How To Make Speakers Louder Windows 10
'Silences tin can exist equally different as sounds'
Elizabeth Bowen
When working on Windows 10, information technology is common to encounter organisation book issues. They might seem pretty grave, but rest assured there is no demand to worry – you practice not have to be an expert to fix them. Shown adjacent are the problems to which we take found piece of cake-to-implement and effective solutions:
- How to increment system volume on Windows 10?
- How to prepare book control not working on Windows?
- How to become the speaker icon back in the taskbar?
Although our methods work best for Windows 10, feel free to try them on Windows 8, 8.i, and 7 since they may help y'all accomplish the upshot yous want. So, it's time to brand your arrangement volume drama a thing of the past.
How to increase system volume on Windows 10?
-
Check all your book controls
This method might seem also plain, but there is more to it – users often forget to cheque the most obvious solutions to their bug and get-go digging too deep. To prevent unnecessary troubleshooting, cheque every book control in your arrangement. Run your media thespian apps and configure their volume sliders. You should also check your Volume Mixer in Windows ten:
- Move down to the taskbar.
- Right-click the speaker icon.
- Select Open Volume Mixer.
Here you can heighten the sliders for your devices and apps.
-
Enable Loudness Equalization
If your volume level is inconsistent, it is all-time to plow on the Loudness Equalization characteristic: this choice will stabilize your audio playback. Here are the instructions for you lot to follow:
- Printing the Windows logo key + S shortcut.
- Blazon 'audio' (without quotes) into the Search area. Hitting Enter.
- Select 'Manage audio devices' from the listing of options.
- Select Speakers and click on the Properties push button.
- Navigate to the Enhancements tab.
- Check the Loudness Blaster choice.
- Select Utilise and OK.
Hopefully, your upshot has been resolved.
-
Check your default playback device
Things oft go mixed upwards when it comes to configuring one'southward devices. What we are driving at is that you might have the wrong piece of hardware set every bit your default playback device, which means you might exist tweaking the wrong settings. To check your default playback device, do the following:
- Go to the system tray.
- Right-click the speaker icon.
- Click Sound.
- Select Playback devices.
- Locate the device you lot wish to set every bit your default playback device.
- From the drop-downward bill of fare, select Set equally Default Device.
We hope your low organisation volume result is no more than.
-
Update your audio drivers
If your sound is also low on Windows x, you lot will do well to update your audio drivers. The point is, if they are obsolete or corrupt, it can afflict the output volume and crusade you lot to have a hard time hearing what your speakers or headphones produce.
In a instance like this, you can use any of the following methods to make your audio drivers up to date:
Apply a dedicated tool
That is actually the easiest and the virtually efficient style to resolve your driver problems – a special program will save you lot a lot of time and effort by scanning your system and updating the drivers that are out of date or faulty. In that location are plenty of solutions bachelor on the market these days, so make sure to choose the 1 that is safe, reliable, and constructive. For instance, we recommend Auslogics Driver Updater because this piece of software enables y'all to set all your driver bug in simply ane click.
Prepare this issue quickly
Yous can try using a safe and totally free tool adult by the Auslogics team of experts.
A few unproblematic steps to troubleshoot the issue:
- Download the tiny Auslogics TroubleShooter tool.
- Run the application (no installation is needed).
- The app will check for the issue mentioned in the article. When the scan is done, check that this is the issue you lot were looking to solve and click 'Apply now' to utilize the recommended gear up.
- You can employ the app to troubleshoot other malfunctions for free by just typing in a brief description of the issue your PC is experiencing. Or you tin scan your PC for performance issues using the My Scanner tab.
Use Device Manager
Another choice implies employing the built-in Device Manager to get the task washed. Here is how y'all can use it to get your audio drivers in tip-tiptop shape:
- Press the Windows logo key + the letter X key shortcut on your keyboard.
- From the menu that appears, select Device Managing director.
- In the Device Manager menu, locate your sound device and right-click it.
- Select Update commuter.
- Select the option that implies searching for the necessary software online.
Update your drivers manually
At that place is absolutely no necessity for y'all to do that yourself, but if you have your middle set on choosing this method, y'all are free to do so. Just make certain yous know what you lot are looking for and commencement your browsing manoeuvres. Search for the software needed online and install it on your PC.
Whichever method seems best to you, it is essential that you lot restart your estimator afterward you have installed the latest driver versions – otherwise, they may fail to become effective. Once your organization has booted upward and settled down, see if things have looked upwards. If they haven't, do not hesitate to proceed to the following solution.
-
Run the Windows Audio Troubleshooter
If your Win 10 audio needs fixing, the Windows Audio Troubleshooter is nearly likely the almost efficient means of getting the job done. Feel free to call it upon to resolve your low organisation volume issue:
- Open the Search app (the Windows logo + South keyboard shortcut).
- Type 'troubleshooter' (no quotes needed) into Search. Press Enter.
- Select Troubleshoot to proceed.
- Click the Playing Sound troubleshooter.
- Select Run the troubleshooter.
The tool volition start scanning your system for audio issues. If there are any, they volition be stock-still.
-
Make clean your speakers
We all know too well that dust is the arch-enemy of one's computer. When our hardware and devices get clogged with dust, they start playing up. Unfortunately, your speakers are no exception. So, if they produce suspiciously low sound, it is high fourth dimension you gave them a thorough cleaning.
-
Update Windows
Your audio level might have been reduced due to your organization lacking essential updates. In a case like this, y'all should download and install them straight away:
- Press the Windows cardinal + I keyboard shortcut to launch the Settings app.
- In one case yous are in the Settings window, select Update & Security.
- Click Check for updates.
Your system will initiate the search for the updates information technology needs to piece of work at its best and install them on your PC.
-
Restart your sound controller
If at this point you are yet struggling with depression system volume, yous should restart your sound controller:
- Launch the Win + X menu in Windows 10 and select Device Manager.
- Navigate to the Audio, video and game controllers section and aggrandize it.
- Locate your sound controller and right-click it.
- Select Disable device from the menu.
- Wait for a while and correct-click your sound controller again.
- Select Enable to plow the device on.
Finally, restart your PC and bank check if your issue persists.
How to fix volume control not working on Windows?
-
Update your sound card commuter
Since your volume control headache might have everything to exercise with your sound bill of fare driver being over the colina or decadent, nosotros believe that the most reasonable step to outset your troubleshooting mission with implies updating the driver software in question. The least time-consuming way to exercise it is undoubtedly by recruiting a special tool. For case, Auslogics Driver Updater volition come in very handy for this purpose. Alternatively, you tin can invoke Device Manager from the Win + 10 carte and update your sound carte commuter from there (locate your sound card in the list of your devices, right-click information technology and select Update Driver). Nonetheless, if you wish to rely on yourself to set things in gild, updating the driver manually might turn out to be the best choice for y'all.
-
Reinstall your sound carte du jour driver
In instance your sound carte driver is up to date, restarting it might prove helpful in resolving your volume control nuisance. Here is how y'all can do that:
- Open Device Manager (printing the Windows logo and the alphabetic character X keys simultaneously and select the advisable option).
- Search for your audio card. Right-click it.
- Select Uninstall device. And then click Uninstall.
And then restart your PC to become your sound bill of fare driver reinstalled automatically.
-
Run Organization File Checker
Running the System File Checker tool will fix corrupted system items and restore missing files if need be. Hither are the steps you should take to launch an SFC browse:
- Blazon cmd into Windows Search and printing Enter.
- Right-click Control Prompt in the listing of search results.
- Select Run as administrator to open an elevated command prompt window.
- Type sfc /scannow and hit Enter to execute the command.
Wait until the scan reaches its completion. And so exit your Command Prompt and restart the PC.
-
Reset your audio service
If your volume command refuses to work, resetting your audio service might testify perfect for resolving your trouble:
- Open your Windows search box and type 'services' (without quotes).
- From the list of results, select Services.
- Locate and right-click Windows Audio. Select Properties.
- Motility down to Startup type and set information technology to Automatic.
- Click on the Stop push.
- So click Start.
Finally, click OK and restart your computer. Your volume issue should be no more.
-
Scan your PC for malware
No success then far? If so, the chances are malicious software is at play. With this in mind, we recommend you to conduct a thorough anti-malware browse. To initiate information technology, you lot can utilise the built-in Windows Defender solution:
- Open up your Showtime menu and click the Settings gear.
- Proceed to Update & Security. Opt for Windows Defender.
- Click Open up Windows Defender.
- Get to the left pane and click on the shield icon.
- Choose Advanced scan. Check Full scan.
Beginning a Windows Defender scan and wait until information technology is over. Follow any instructions if they come up – you should do as you are told to get rid of the threats detected in your system.
That said, consider using a third-party solution. Although Windows Defender is a powerful protector, it might non be plenty to create a malware-free environment. We suggest yous to back up Windows Defender with Auslogics Anti-Malware. This is surely a winning strategy since no threat is likely to go past such a powerful tandem.
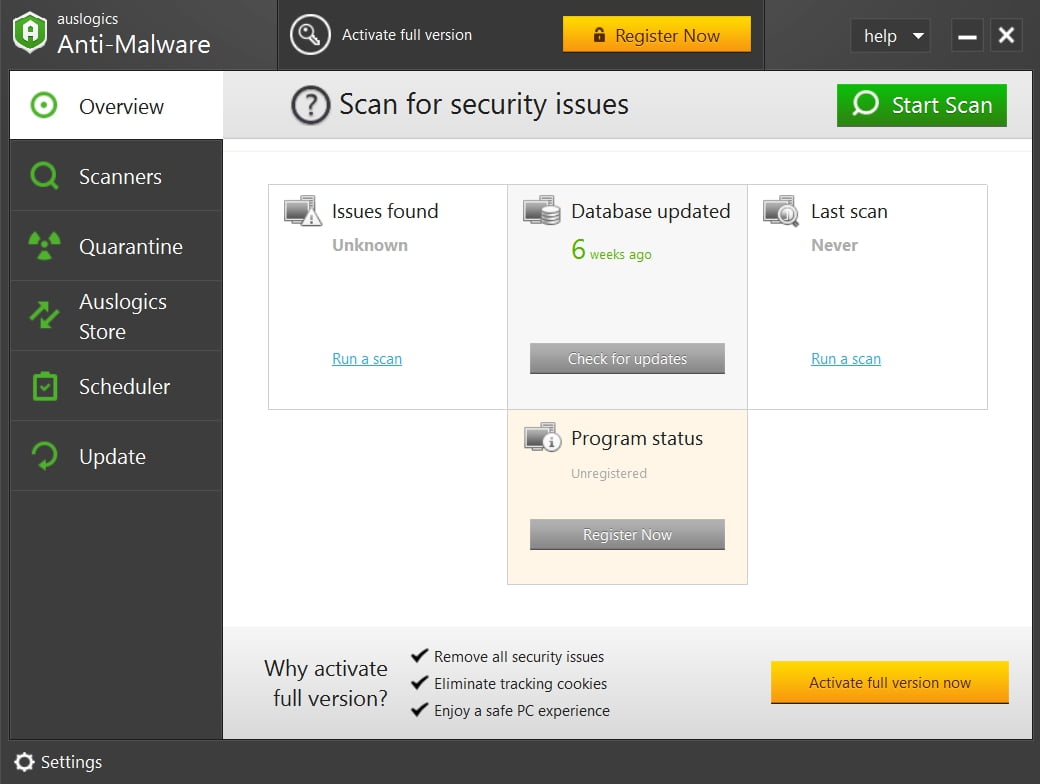
-
Prepare your volume control via Task Director
This trick has reportedly helped a lot of users to get over the volume control not working issue, so we consider it a justifiable manoeuvre. What yous should do is open your Job Managing director and have the steps provided below:
- Press the Ctrl + Alt + Delete shortcut to invoke Task Manager.
- Go along to the File tab and click it.
- Select Run new task. The Create new chore window will show up.
- Blazon Powershell. Make sure to bank check the box next to Create this task with administrative privileges.
- Click OK to proceed. The Powershell window will open.
- Type $manifest = (Get-AppxPackage Microsoft.WindowsStore).InstallLocation + '\AppxManifest.xml'; Add-AppxPackage -DisableDevelopmentMode -Register $manifest.
- Press Enter to run the command.
Get out the Powershell window and restart your machine.
How to go the speaker icon dorsum in the taskbar?
-
Turn on the volume icon
If the speaker icon is missing from the taskbar, you can get information technology back via the Settings app:
- Right-click your taskbar.
- Select Taskbar settings.
- Motility to Notification area.
- Click Turn system icons on or off.
- Toggle Volume to On.
- Get back to Notification area.
- Click Select which icons appear on the taskbar.
- Set Book to On.
You lot speaker icon should be in the taskbar at present.
-
Change the text size
Foreign though information technology may seem, irresolute the text size in Windows 10 tin forcefulness the speaker icon to reappear in the taskbar. Allow'due south run across if this method works for you lot:
- Right-click on your desktop.
- Select Brandish settings from the menu.
- Go to the Modify the size of text, apps, and other items pick.
- Select 125% and click on Apply.
- And then cull 100 % and apply this setting.
At present you should see the speaker icon in the taskbar once more.
-
Restart Windows Explorer
To go the volume icon back, you lot might need to restart your Windows Explorer. You lot tin can do that via Task Manager:
- Right-click on the taskbar.
- Select Job Manager from the list of available options.
- Navigate to Windows Explorer.
- Right-click on it.
- Choose the Restart option.
See if your speaker icon is dorsum on the taskbar.
You may also employ the Windows Slimmer pick to make Windows 10 work faster on your computer.
We hope our tips have proved helpful. Practise not hesitate to ask questions if you need actress assistance in repairing system volume issues in Windows.
How To Make Speakers Louder Windows 10,
Source: https://www.auslogics.com/en/articles/increase-system-volume-in-windows-10/
Posted by: coxhusloncom.blogspot.com


0 Response to "How To Make Speakers Louder Windows 10"
Post a Comment